This article describes how to configure 2 NETGEAR switches to exchange traffic for multiple VLANs.
In this example, each switch is configured with 2 VLANs (10 and 20).
There is a link between the switches over which traffic for both VLANs can pass. This is referred to as the VLAN Trunk Link.
In this example, the VLAN port membership on each switch is the same. We will therefore apply the same configuration to each switch.
- Ports 1 - 5: VLAN 10
- Ports 6 - 10: VLAN 20
- Port 20: VLAN Trunk Link
Create the VLANs:
- Open a web browser.
- In the address bar of the web browser, type the IP address of the switch and press Enter.
- Type the admin password of the switch and click Login.
- Go to Switching - VLAN - Advanced - VLAN Configuration.
- In the VLAN ID field, type the ID of the VLAN you wish to create and click Add. Here we add VLAN 10.
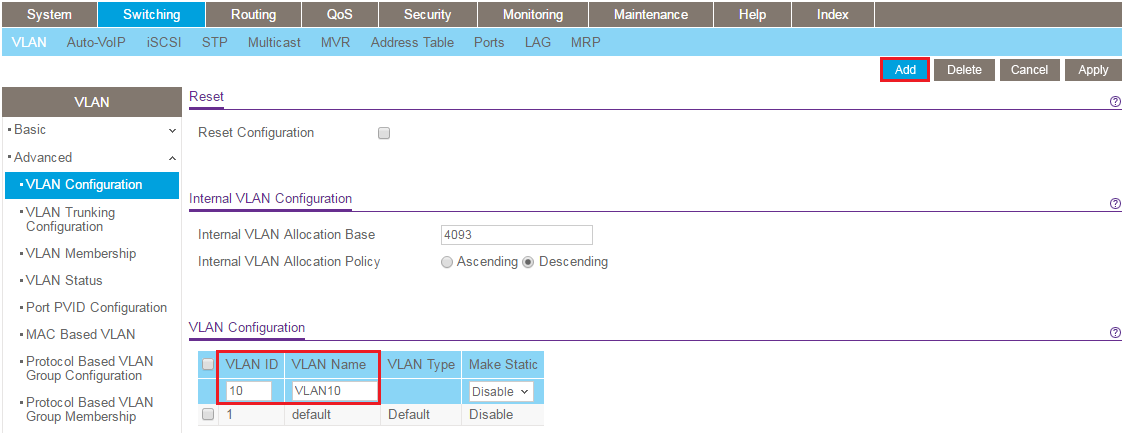
- Repeat the process to create VLAN 20.
Add ports to the VLANs:
- Go to Switching - VLAN - Advanced - VLAN Membership.
- In the VLAN ID drop down menu, select VLAN 10.
- Mark ports 1, 2, 3, 4 & 5 with a U. This designates an untagged port and is used for ports which connect to client devices such as as PCs.
- Mark port 20 with a T. This designates a tagged port and is used for the VLAN trunk link.
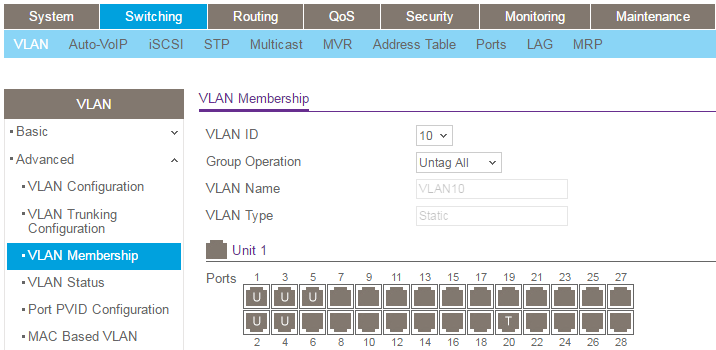
- Click Apply.
- In the VLAN ID drop down menu, select VLAN 20.
- Mark ports 6, 7, 8, 9 & 10 with a U.
- Mark port 20 with a T.
- Click Apply.
- In the VLAN ID drop down menu, select VLAN 1.
- Remove ports 1 - 10 from VLAN 1. To do this click on the ports until they are blank (i.e. until they contain neither a U or a T).
Note: VLAN 1 is the management VLAN by default. Be careful not to remove the port you are managing the switch through from the management VLAN! - Click Apply.
Configure port PVID settings for untagged ports:
- Go to Switching - VLAN - Advanced - Port PVID Configuration.
- For each port marked as untagged above, set the PVID of that port to the VLAN ID of the VLAN it was assigned to. For example, above we added ports 1, 2, 3, 4 & 5 as untagged members of VLAN 10. Therefore we sets ports 1, 2, 3, 4 & 5 with a PVID of 10. Select ports 1 - 5 and type 10 in the PVID field.
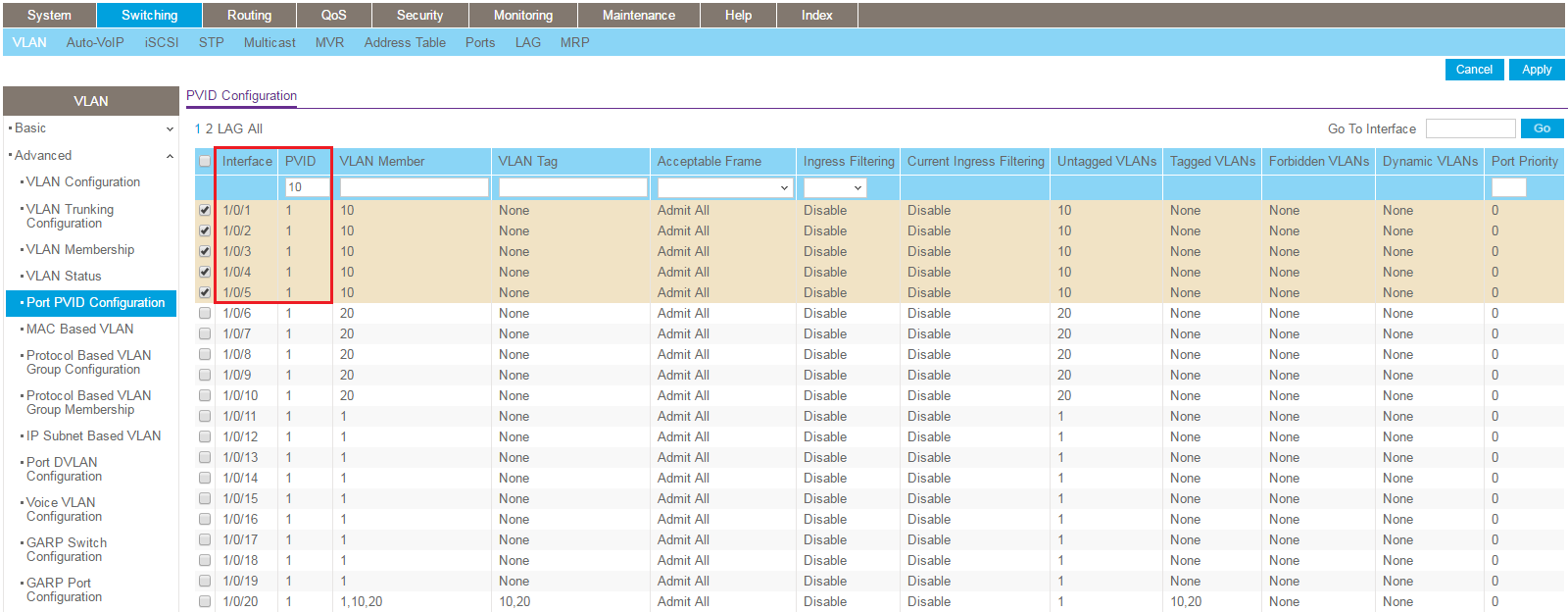
- Click Apply.
- Select ports 6, 7, 8, 9, & 10 and type 20 in the PVID field.
- Click Apply.
Finally, connect both switches together using port 20 on each switch. To confirm that the configuration is successful, verify that a PC in VLAN 10 on one switch can communicate with a PC in VLAN 10 on the second switch.
