How do I use the VPN service on my Nighthawk router with my Windows client?
A virtual private network (VPN) lets you use the Internet to securely access your network when you aren’t home. This type of VPN access is called a client-to-gateway tunnel. The computer is the client, and the router is the gateway.
Note: The router currently does not support iOS and Android VPN client software.
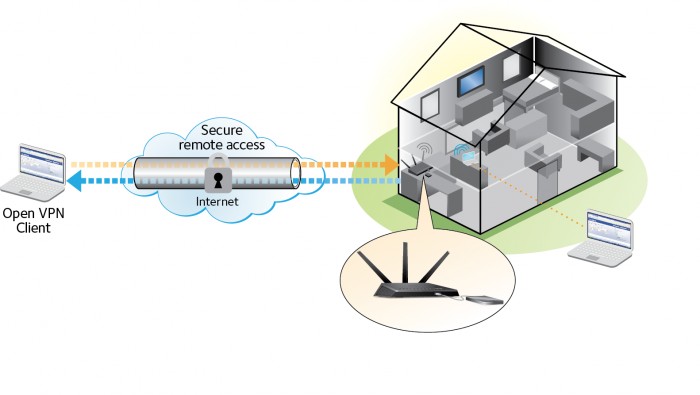
Note: Product appearance varies by model.
NETGEAR recommends setting up a DDNS accont or using a static IP address when using this VPN feature.
To set up VPN:
- Launch an Internet browser from a computer or wireless device that is connected to the network.
- Type http://www.routerlogin.net or http://www.routerlogin.com.
A login screen displays. - Enter the router user name and password.
The user name is admin. The default password is password. The user name and password are case-sensitive.
The BASIC Home screen displays. - Click the ADVANCED tab.
- Select Advanced Setup > VPN Service.
The VPN Service screen displays. - Select the Enable VPN Service check box and click the Apply button.
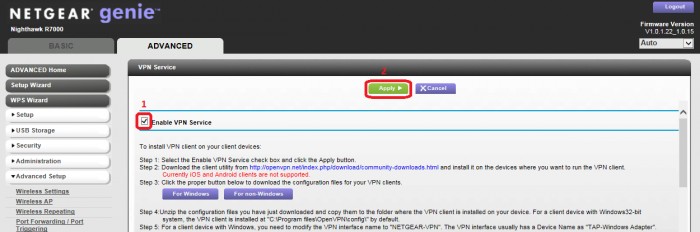
- Right-click the http://openvpn.net/index.php/download/community-downloads.html link and select a menu option to open it in a new tab or window.
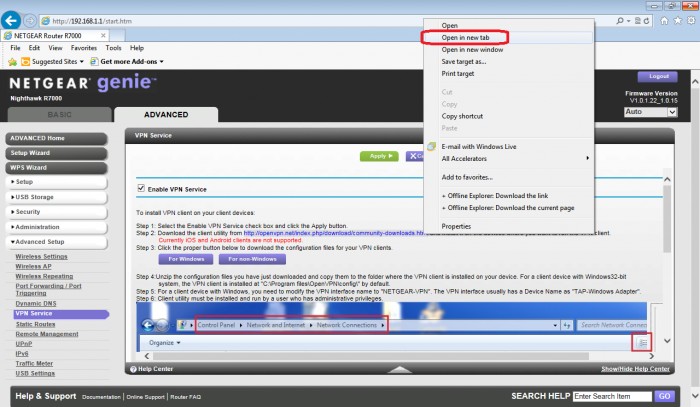
The OpenVPN page displays in the new tab or window.
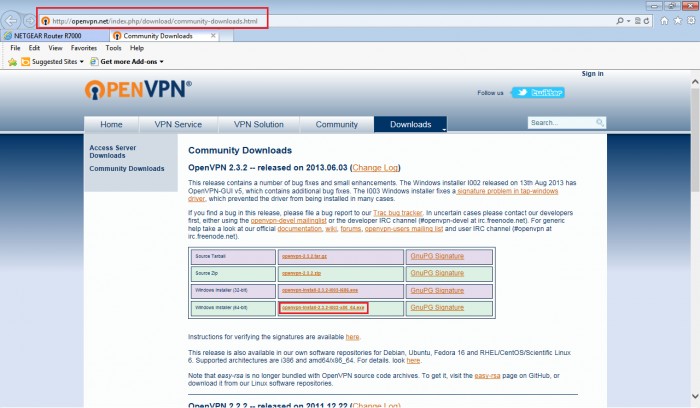
- Download the Windows installer for your computer's processor (32 bit or 64 bit).
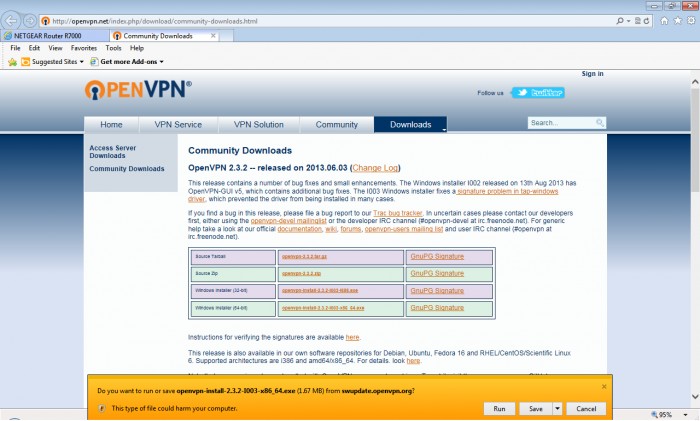
- When prompted, select the Save As option.

You are prompted to choose a location for the install file.
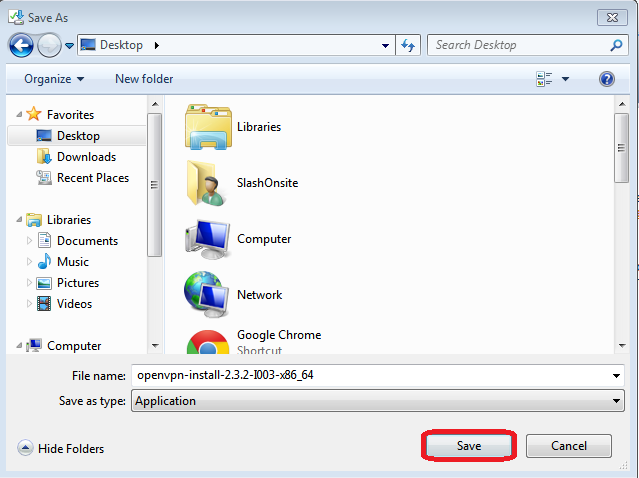
- Select a location and click the Save button.
In this example, the file is saved to the desktop.
An icon displays on in the location where you saved the installer file.
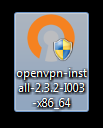
- Right-click the installer file icon and select the Run as administrator option.
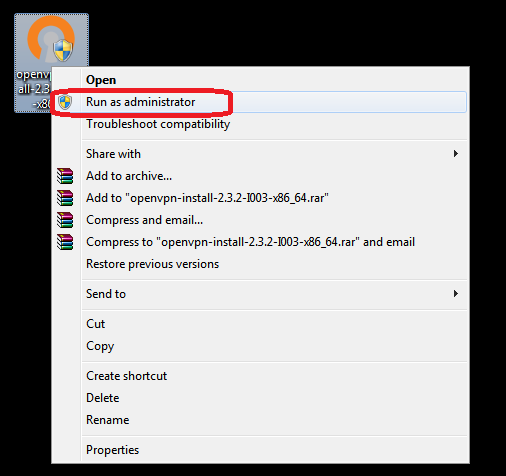
The Setup Wizard launches.
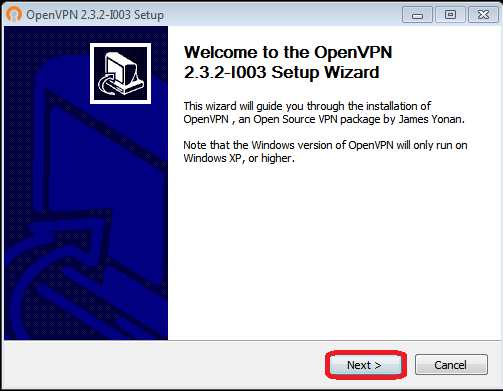
- Follow the wizard's prompts and accept the default options.
A new icon appears on the desktop:
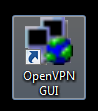
Note: You can ignore the INSTALL-win32 notepad pop-up window that appears. - In NETGEAR genie, click the For Windows button.
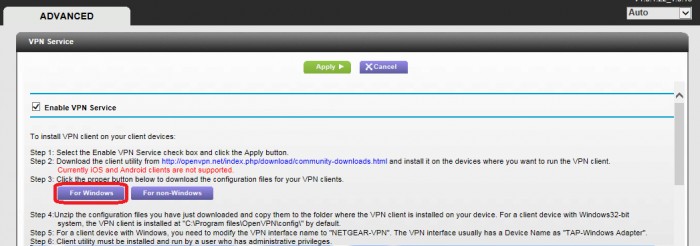
You are prompted to save the file.
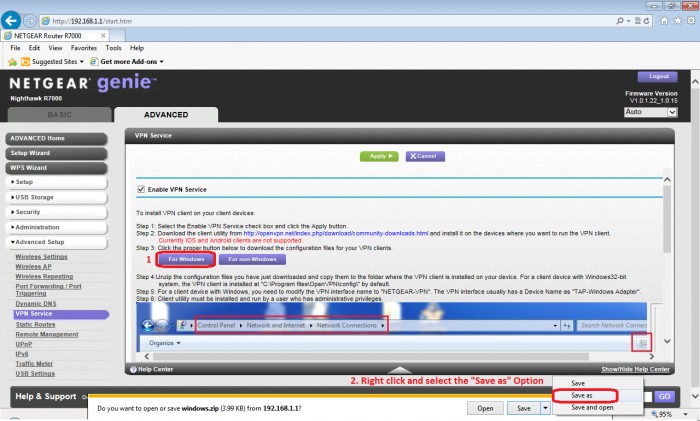
- Select the Save As option and choose a location for the file.
In this example the file is saved to the desktop. The file name by default is windows.zip.
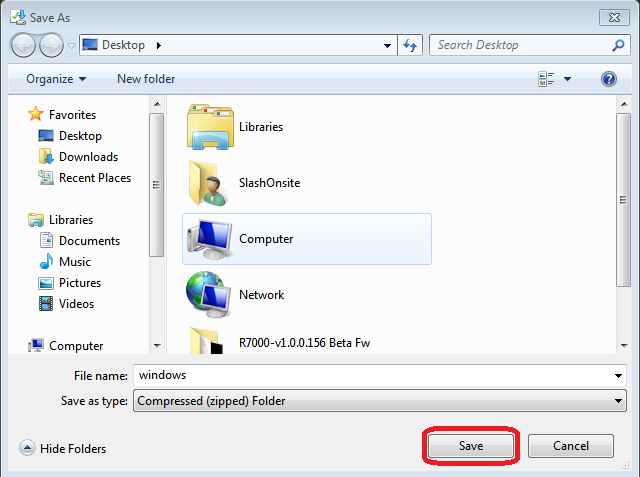
- Right-click the file icon and select the Extract files option.
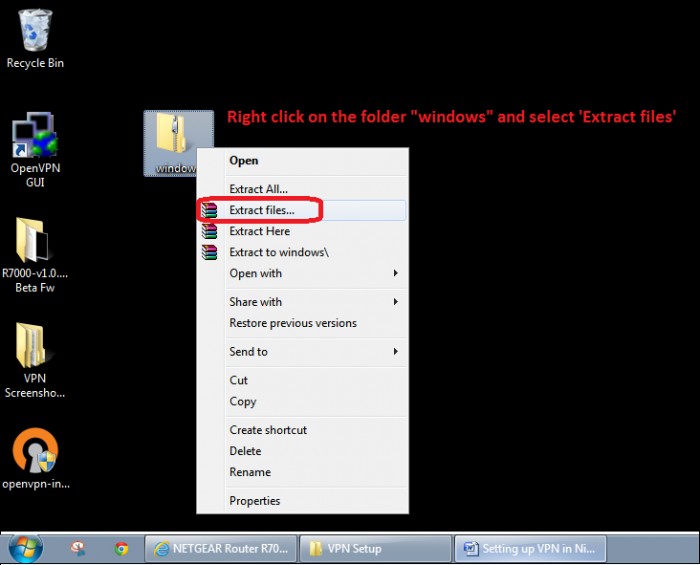
The files are extracted to the location that you specify. The unzipped folder contains four files.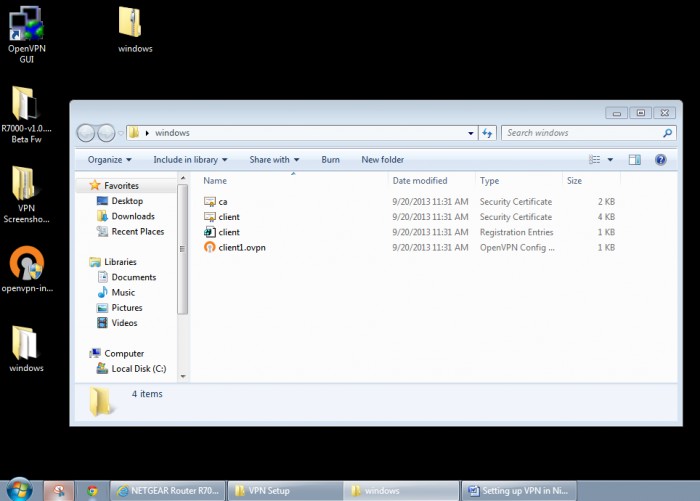
- Copy all four files and paste them in the folder where the VPN client is installed.
Note: The VPN client is installed at C:\Program files\OpenVPN\config\ by default.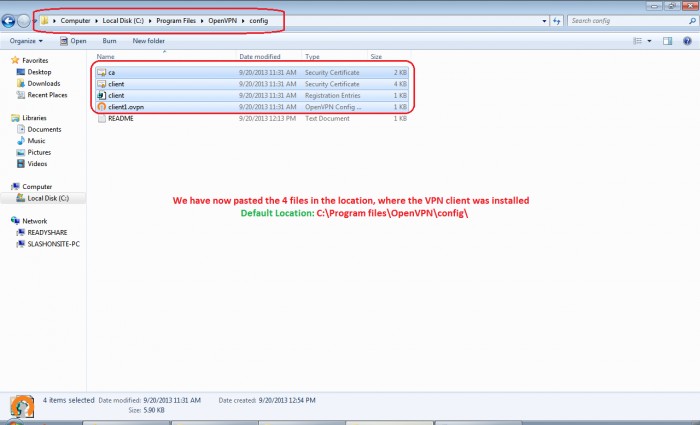
- From the Start menu, select Control Panel > Network and Internet > Network Connections.
- Find the TAP-Windows Adapter V9 network connection icon.
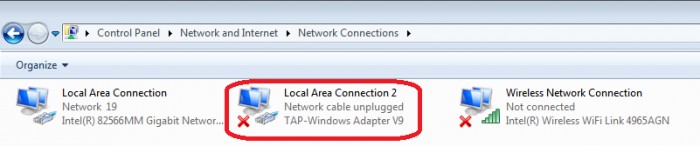
- Right click the TAP-Windows Adapter network connection icon and select the Rename option.
- Change the name to NETGEAR-VPN.
After the icon is renamed, the icon appears as follows:
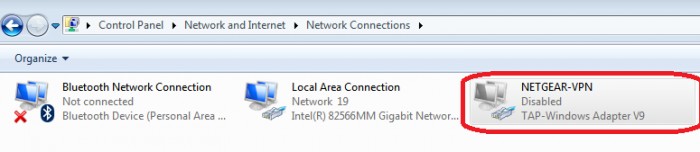
You can now access the VPN from a remote location.
To access the VPN from a remote location:
- With the computer that has the VPN client, connect to the Internet from a remote location.
You cannot use the network that uses your Nighthawk R7000 router. - Right-click on the OpenVPN GUI icon and select Run as administratior option.
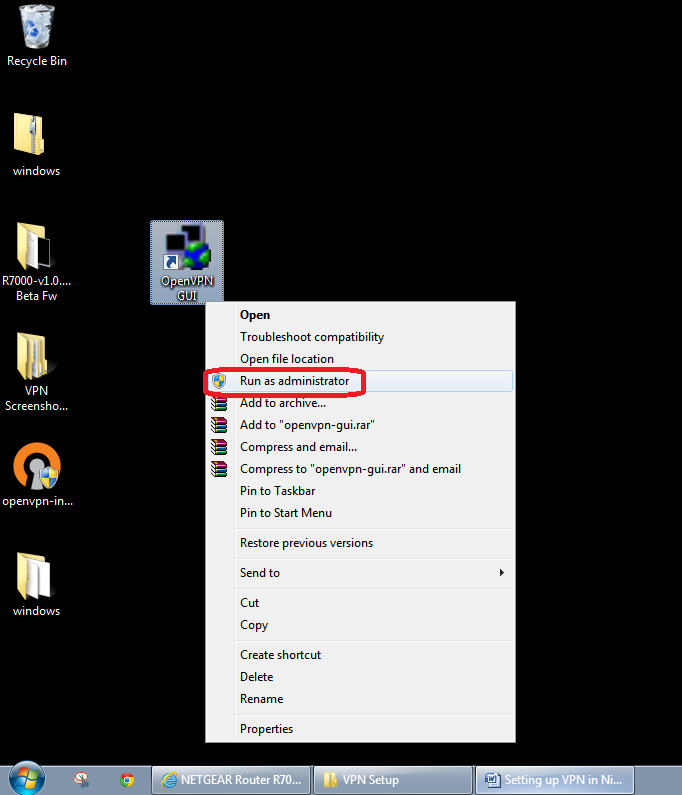
- On the System Tray, right-click the OpenVPN GUI icon and click Connect.
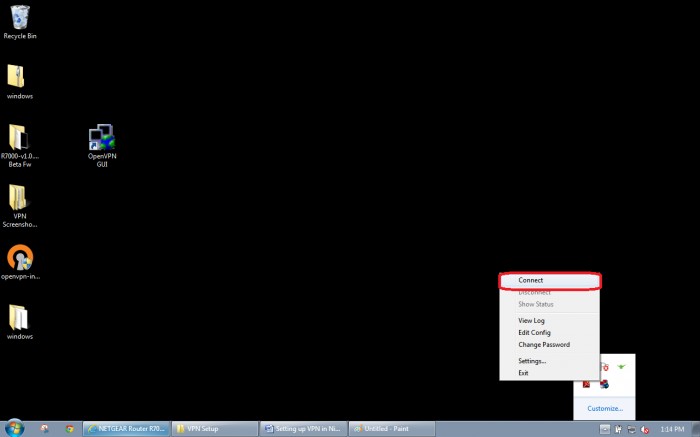
While the connection is established, the progress displays as shown:
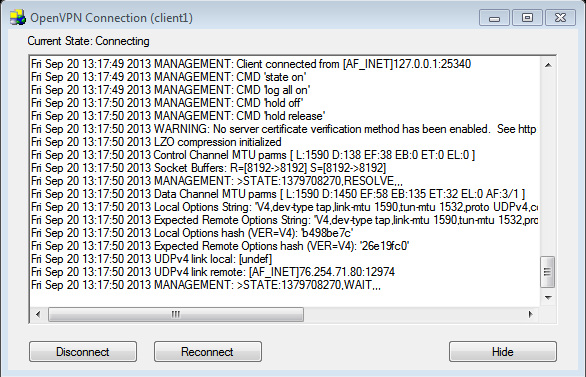
After the VPN connection is made, the color of the OpenVPN GUI icon changes to Green.
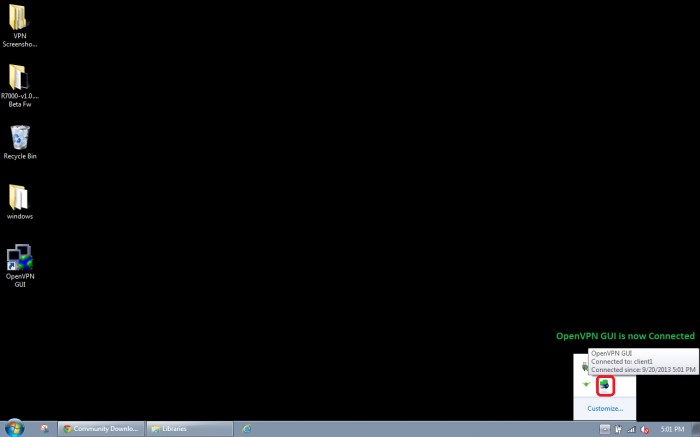
You are connected to the VPN. - (Optional) From the Start menu, enter CMD in the Search field.
A command prompt displays. - (Optional) Enter ipconfig at the command prompt.
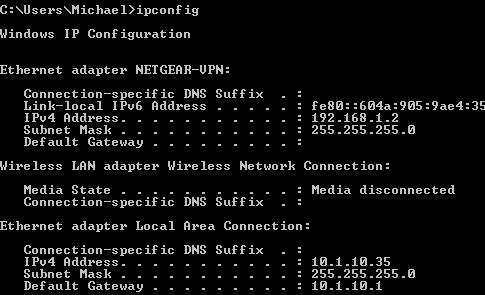
The computer has two IP addresses. One IP address is from the R7000 Nighthawk router, and the other is from the remote network.
Note: It is normal for the VPN connection to not have a default gateway.
Published 09/30/2013 04:42 PM | Updated 09/02/2014 07:10 AM
